


An angle range determines which sprites are rendered along the path when your curve is facing that particular direction. If you take a look at the Angle Ranges circle, you notice that it’s completely filled, meaning that it has one pre-defined angle range. We can now edit our Profile in the Inspector window. Let’s start by making a Strip profile – we’ll get to angle ranges in a second. The only difference between these profiles is the number of pre-set angle ranges they come with. You will see that there are three types of Profiles available to you: Empty, Strip, and Shape. Let’s create a profile right now! To do so, right-click in the Assets window of your project and go to Create > Sprite Shape Profile. For example, we can configure which sprites are to be displayed based on the direction a part of our shape is facing, whether the shape has a fill texture, and so on. Within this asset, we assign the sprites we wish to use and tell Sprite Shape how they should be rendered. It is used to define and store information about a particular type of shape.
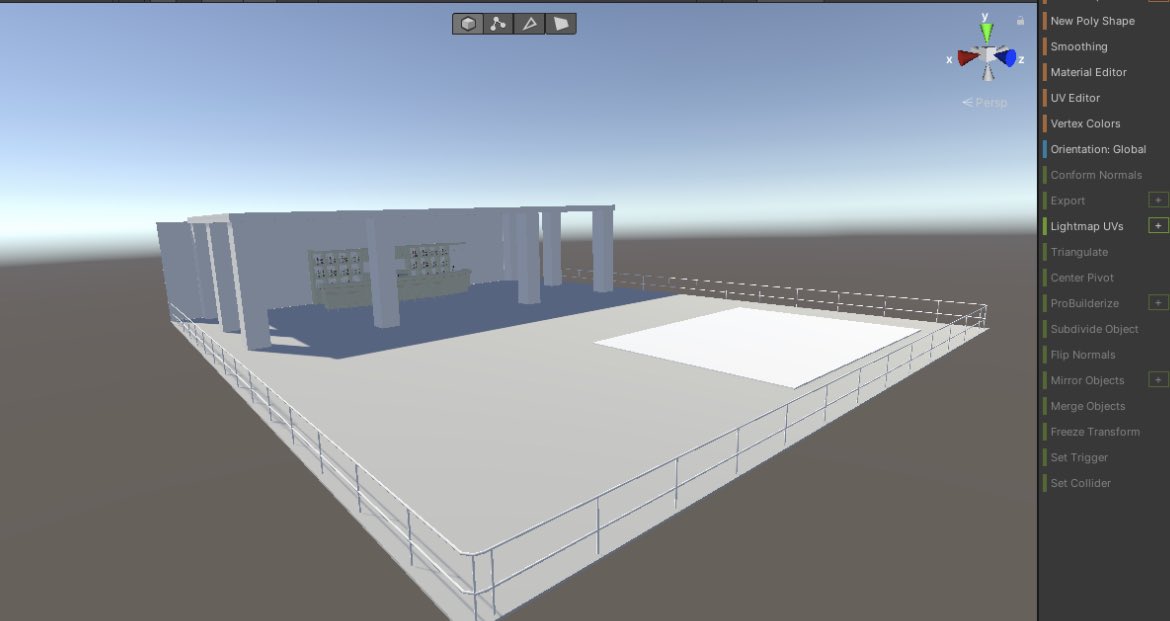
However, to start creating paths, we must first set up an asset called the Sprite Shape Profile. Sprite Shape works by tiling sprites along spline paths created in the scene as game objects.


 0 kommentar(er)
0 kommentar(er)
